|
Для вырезания видеофрагментов удобно пользоваться программой
Free Video Dub. Это легальная бесплатная программа, открытая для свободного скачивания
и использования, с поддержкой русского языка. Перед началом работы с программой подготовьте видеофайл фильма, из которого собираетесь вырезать фрагмент. Предпочтительно работать с видеофайлами, имеющими раcширение .avi Принцип работы программы: нужно "стереть" участки фильма до начала интересующего вас фрагмента и после его окончания. Обратите внимание: программа работает с копией исходного файла фильма, стирание его участков никак не влияет на целостность основного файла. |
|
1. Запускаем программу. Открывается исходное окно.
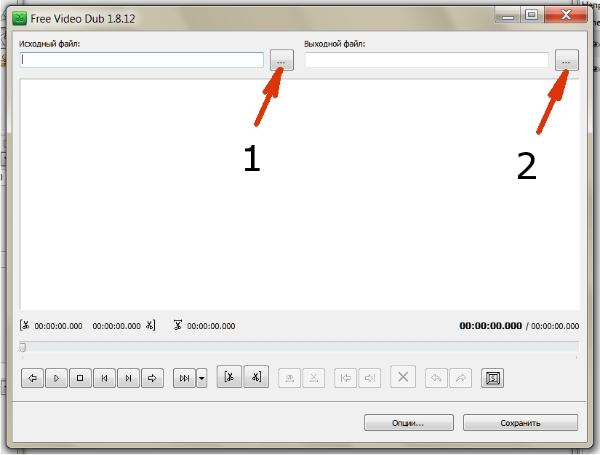
Нажмите на кнопку, обозначенную "1", и выберите в открывшемся окне папку с подготовленным файлом фильма. Щелкните двойным щелчком по названию файла, и в длинной строке возле кнопки "1" (под надписью "Исходный файл") появится адрес файла, готового к обработке. Одновременно в строке возле кнопки "2" ("Выходной файл") тоже появится адрес - он указывает, в какой папке вашего компьютера будет размещен будущий вырезанный видеофрагмент. Если хотите, вы можете изменить это размещение, нажав на кнопку "2" и выбрав в открывшемся окне другую папку в своем компьютере. |
|
2. В окне программы появился фильм, готовый к просмотру.
Нажмите на кнопку с треугольником, чтобы запустить просмотр фильма.
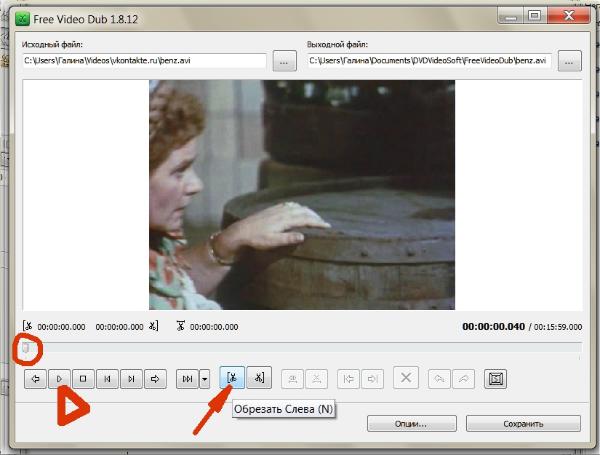
Предположим, фрагмент, который вы хотите вырезать находится в середине фильма (не в самом начале и не в конце). Нужно "стереть" лишнее до начала фрагмента. Для этого потяните бегунок, обведенный кружком, и установите его в начале строки прокрутки фильма. Затем нажмите на кнопку, обозначенную стрелкой, - "Обрезать слева". Этим вы указываете начало участка, от которого хотите избавиться. |
|
3. Потяните бегунок и установите его в начале интересующего вас фрагмента.
Нажмите на кнопку, обозначенную стрелкой, - "Обрезать справа". Этим вы обозначите границу участка, который нужно стереть.
Ограниченная таким образом часть строки прокрутки станет синего цвета.
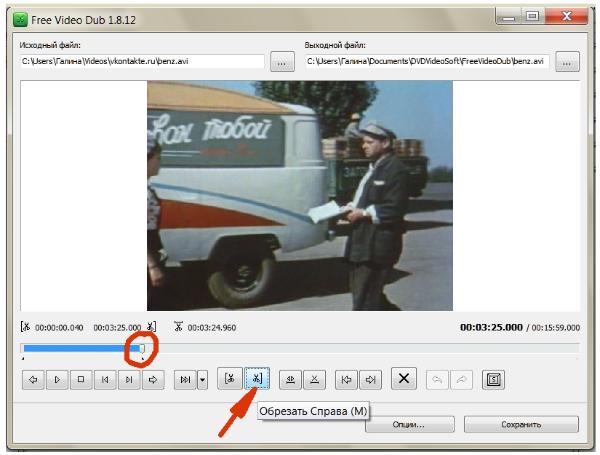
|
|
4. Нажмите на кнопку с крестиком "Удалить".
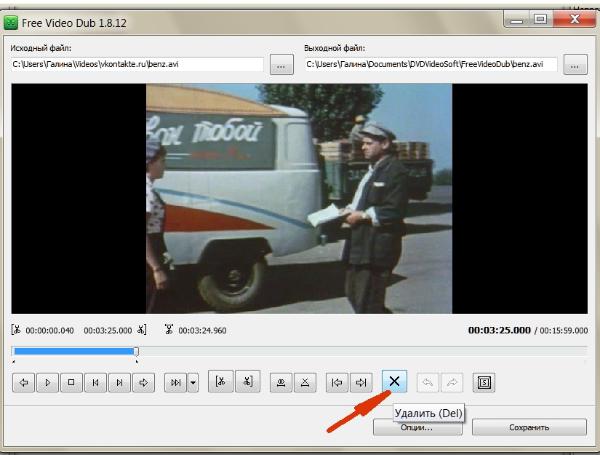
Окно с фильмом перезагрузится, и теперь фильм будет начинаться с начала интересующего вас фрагмента. |
|
5. Повторите ту же процедуру с участком фильма после окончания интересующего вас фрагмента.
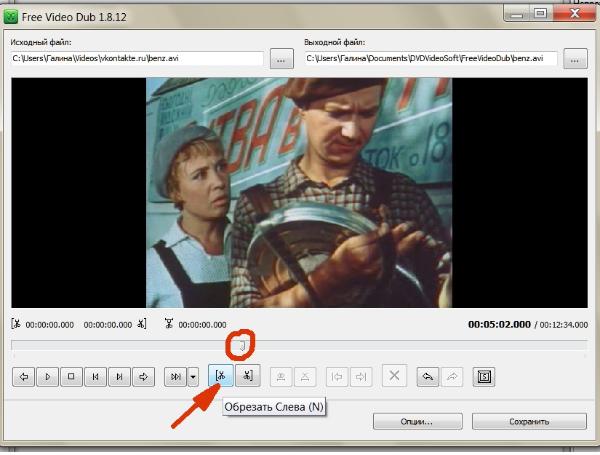 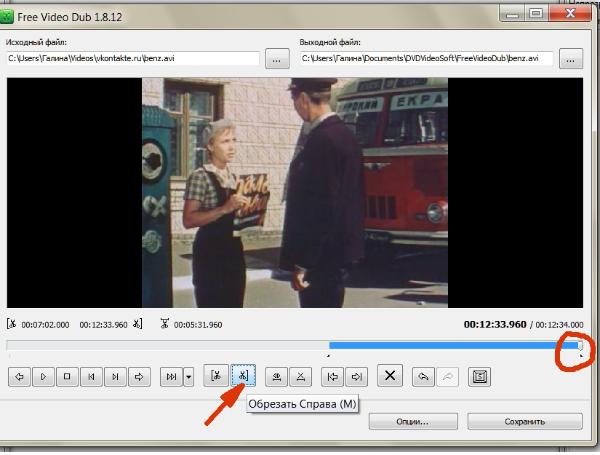 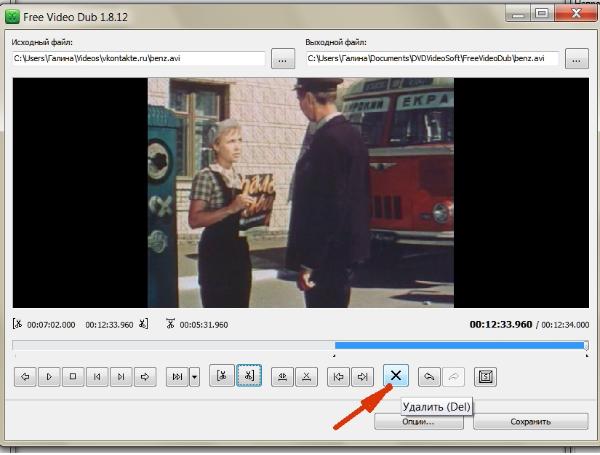 Если интересующий вас фрагмент находится в начале или в конце фильма, то будет достаточно стереть только предыдущую или последующую часть фильма |
|
6. Окно с фильмом перезагрузится, и теперь в нем останется только интересующий вас фрагмент.
Нажмите на кнопку "Сохранить". 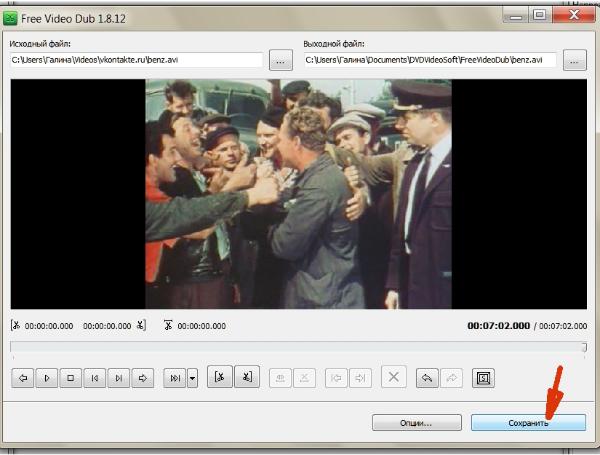
|
|
7. Происходит сохранение вырезанного видеофайла. Дождитесь конца процесса.
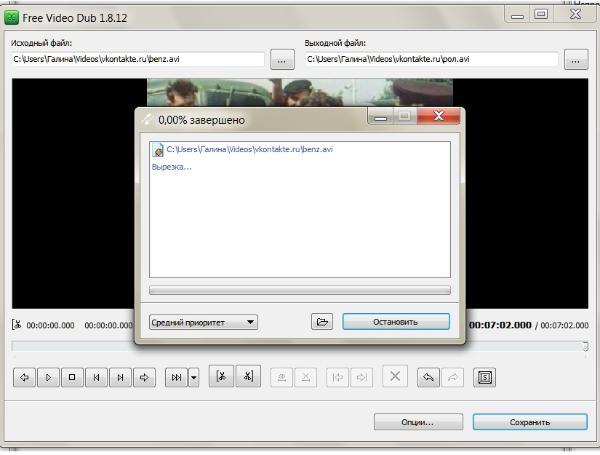 Нажмите "ОК" и "Закрыть", после чего закройте окно программы. 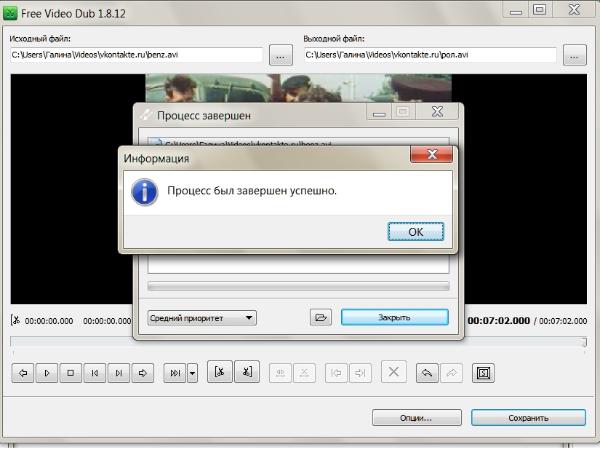 Вырезанный видеофрагмент находится в папке вашего компьютера, которую вы определили в п. 1 инструкции. |
|
|